How to work with columns
This guide shows you how to work with columns in the user interface. For example, you might want to reorder or hide columns in a table, create custom columns to house calculations, or lock certain columns in place. These options and more can be accomplished in the UI using the column header context menu and the Table Options menu.
Column header menu
Hide Column
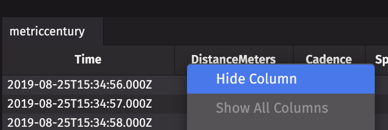
Any column in a table can be hidden by right-clicking that column's header and choosing Hide Columns.
If any columns are hidden, the Show All Columns option becomes accessible and can be used to restore the original display.
Freeze Column
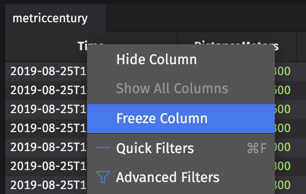
The Freeze Column option locks a column in place so that as you horizontally scroll through a table, that column always remains in view.
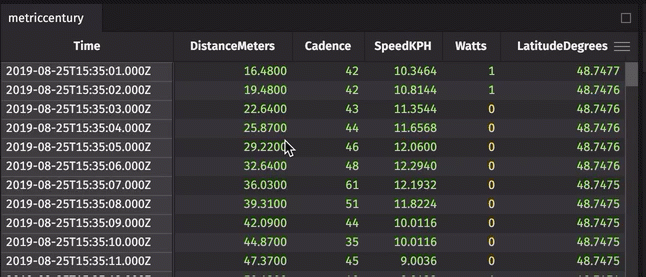
If a column is already frozen, the Unfreeze Column option becomes accessible in its column header menu.
Number Format
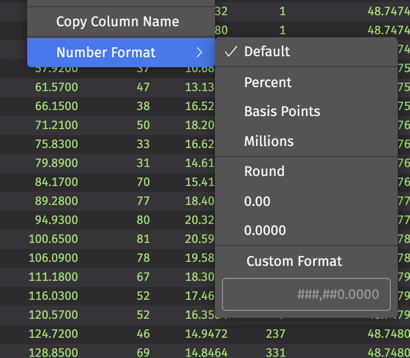
For columns containing numerical data, the Number Format option allows you to change how the data in that column is displayed.
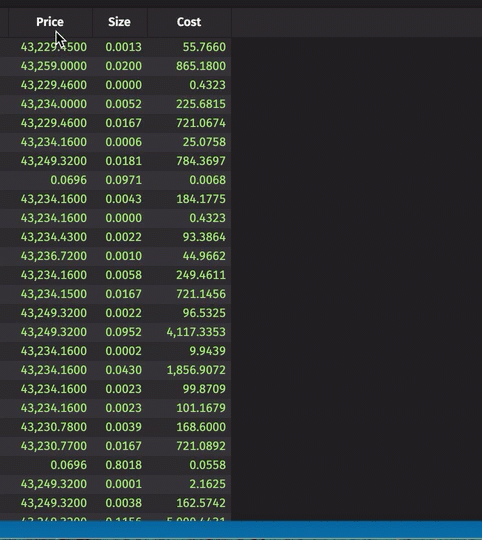
Table Options menu
Column Visibility & Ordering
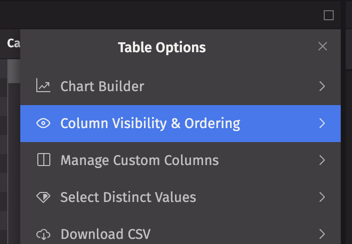
The Column Visibility & Ordering option allows you to easily drag-and-drop columns in the order you wish them to appear, as well to hide certain columns from your table by clicking the eye icon next to its name.
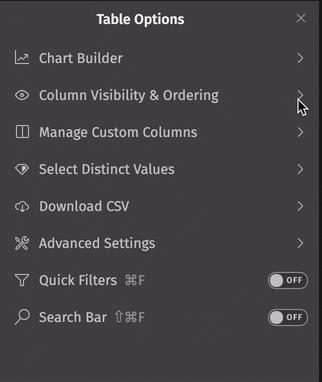
At the top of the dialog, there are shortcuts to reset the columns to their original display, as well as to sort all columns in ascending or descending order.
Manage Custom Columns
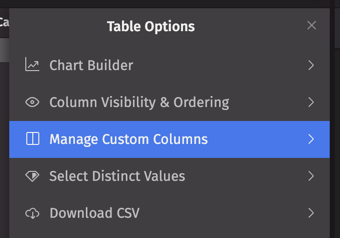
The Manage Custom Columns feature allows you to ad one or more calculated columns to your table.
Choose a name for your new column, then specify the formula in the field below. Click Save and close the dialog to see the new column in the table.
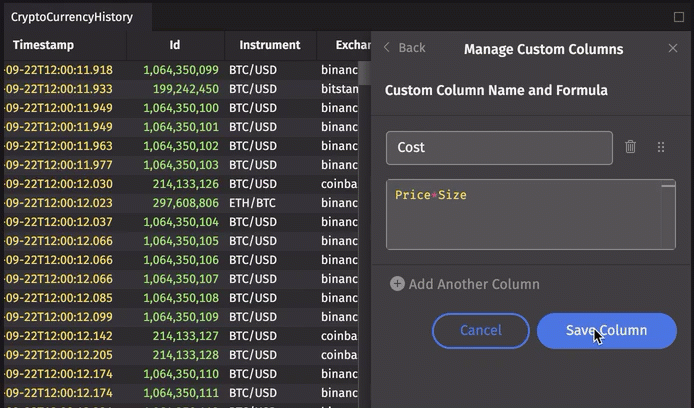
If you've added several custom columns, these can be re-ordered in the Manage Custom Columns dialog by dragging-and-dropping each item into the order you wish.
Re-open the dialog to edit your formulas or delete columns.