Installation guide for users
Deephaven can be accessed using a client application installed locally on your machine, or by using a client application installed on a remote machine. To access your Deephaven installation using a remote client, please consult with your system administrator for the appropriate instructions. To access Deephaven using a local client, you will need to download and install the Launcher.
Installing the Deephaven Launcher
The Launcher is an application that enables you to run Deephaven on your computer. The installers for the Launcher application are available on a web page specific to your company's installation of Deephaven. Your system administrator will need to furnish you with the URL for that web page.
The image below is representative of the web page that will load when the URL is loaded.

Follow the instructions shown on the web page to download the installer.
Installing the Launcher for Microsoft Windows
After executing the installer for Microsoft Windows, the Launcher Setup screen will appear.
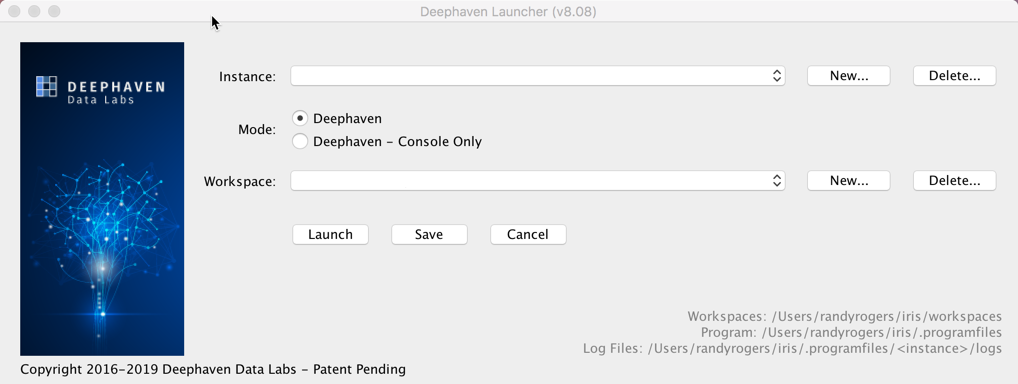
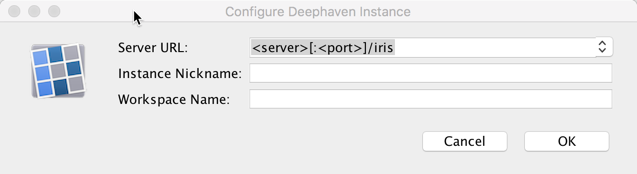
Note
If you have previously installed Deephaven on your PC, a dialog window will open so you can either confirm the new installation/upgrade or cancel the installation.
You will be given the option to install Deephaven for (1) anyone using this computer, or (2) just yourself.
Install for anyone using this computer
The next screen will ask you to specify the components you want to install.
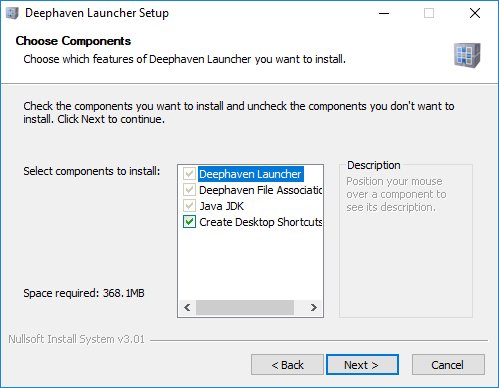
The components for the Launcher and the Deephaven File Association are automatically installed. The installer defaults to creating the Desktop Shortcuts for Deephaven. However, you can deselect this option if desired.
The next screen will ask you to select the folder into which the Deephaven Launcher will be installed.
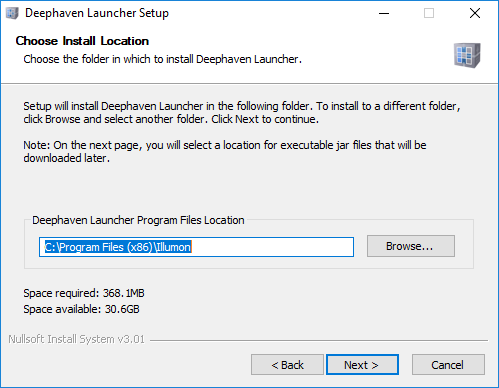
The process will insert a default value in the Deephaven Launcher Program Files Location field. However, you can change this location by clicking Browse... and selecting a new location.
The next screen will ask you to choose the Start Menu Folder used to store the program shortcuts.
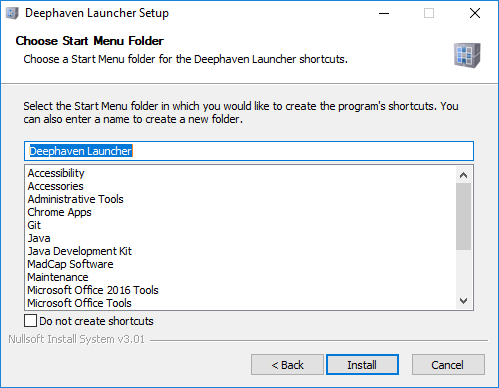
The Start Menu Folder name defaults to Deephaven Launcher, but you can select a different folder or create a new one. You can also select the Do not create shortcuts check box if you do not want any shortcuts created.
After making your selections, click Install. The Launcher Installer will show its progress until complete.
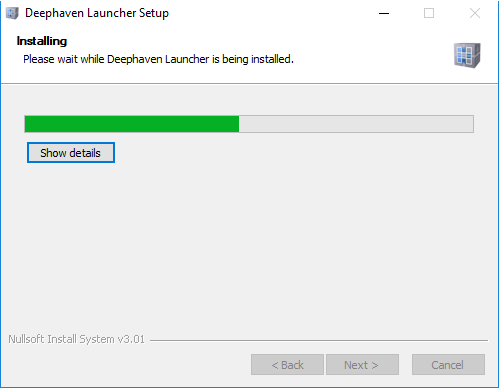
When the installation is complete, a confirmation window will appear.

The final screen will tell you the Deephaven Launcher has been installed. Click Finish to complete the task and exit the installation process.
Install just for me
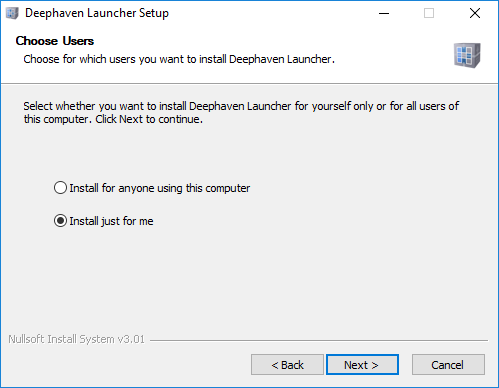
After you have selected Install for anyone, the Choose Components dialog will open, as shown below.
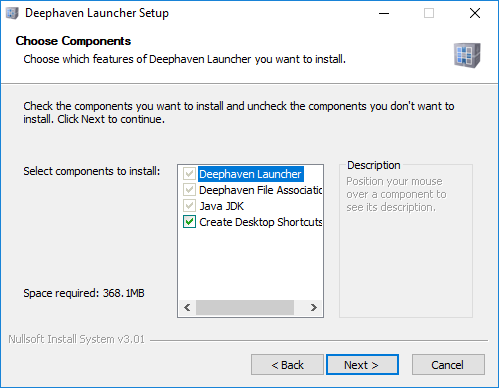
The components for the Launcher and the Deephaven File Association are automatically installed. The installer defaults to creating the Desktop Shortcuts for Deephaven. However, you can deselect this option if desired.
The next screen will ask you to select the folder in which the Launcher will be installed.
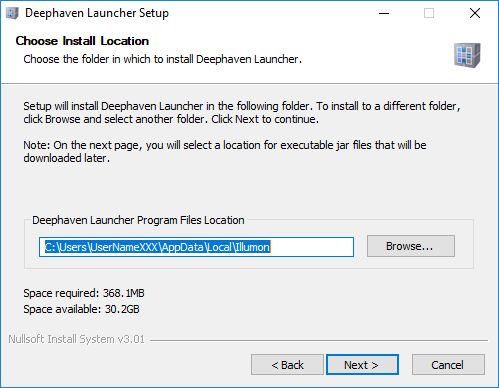
The process will insert a default value in the the Deephaven Launcher Program Files Location field.. However, you can change this location by clicking Browse... and selecting a new location.
The next screen will ask you to select the folder for storing the Deephaven instance files.
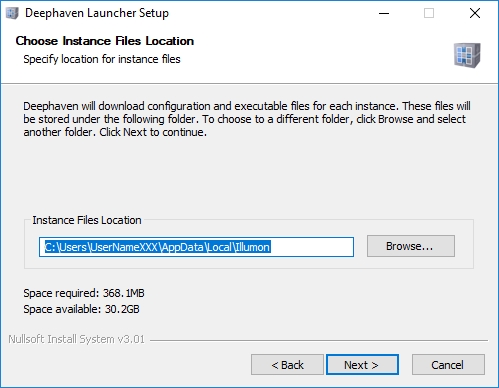
The next screen will ask you to select the folder for storing the Deephaven workspace files.
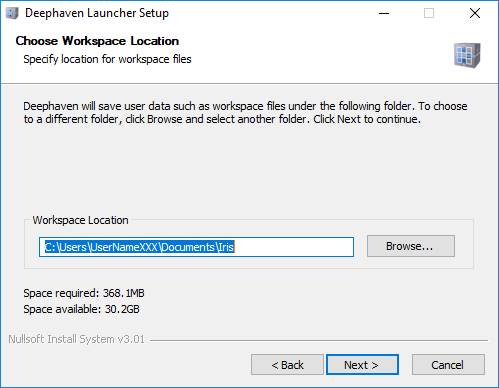
The next screen will ask you to select the Start Menu Folder for Deephaven.
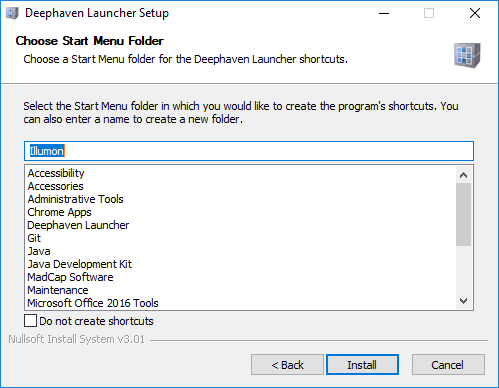
When you've completed that step, click Next. The Launcher Installer will show its progress until complete.
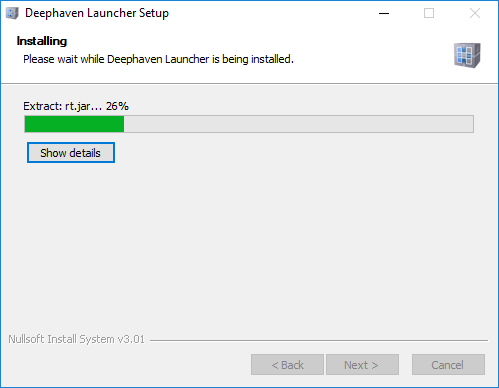
On the final screen, you can accept the default and run the Launcher immediately after clicking Finish, or you can deselect the option by deselecting the check box.
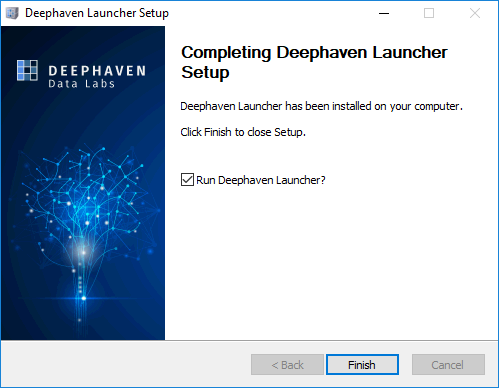
Also, if you selected Create Desktop Shortcuts in the earlier step, the Launcher icon will now be added to your desktop.
See Configuring the Launcher for further instructions about configuring the Launcher.
Installing the Deephaven Launcher for use with Roaming Profiles
Note
Support for "Roaming profiles" is intended to support users who log in to Deephaven using different machines or virtual desktops at different times during the course of a day, and then need their Deephaven Launcher installation, instances, and workspaces to synchronize automatically to those different individual login sessions. It is not intended for use where the same user profile is used and/modified on multiple sessions running concurrently. Such concurrent modifications of Deephaven client configuration will likely result in Roaming profile synchronization failures and/or "last-in-wins" scenarios.
When installing the Deephaven client for use with Roaming profiles, the Install just for me option should be used because it allows the user to change where configuration files are to be stored. These file locations are further detailed below.
There are three paths configured during the Deephaven Launcher installation.
- Program Files Location: The first is the path for the Launcher executable files. Changing this to use the Roaming path makes the Launcher executable available automatically on any system where the user can log on with their Roaming profile.
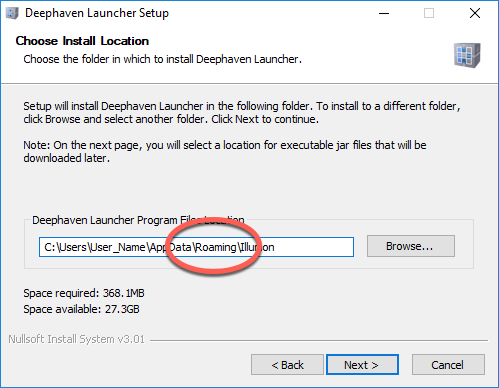
- Instance Files Location: The second path is for the Deephaven Instance Files Location. The Instance contains information about connectivity to Deephaven servers, stores the JAR files needed to run the client, and stores the Log files. The JAR files usually make up the largest part of the Deephaven client. The JAR files use between 90 and 100 MB of storage, which is added to the size of the user's Roaming profile.
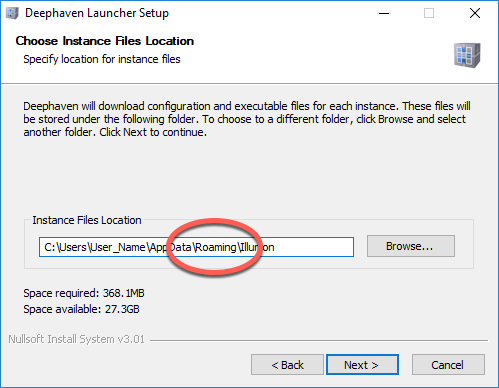
- Workspace Location: The third path stores user Workspace information. By default, Workspace files are stored under the user's Documents path, and the Documents path is normally part of the user's Roaming profile, so for most installations, the default path can be used for Roaming users as well as those with Local profiles.
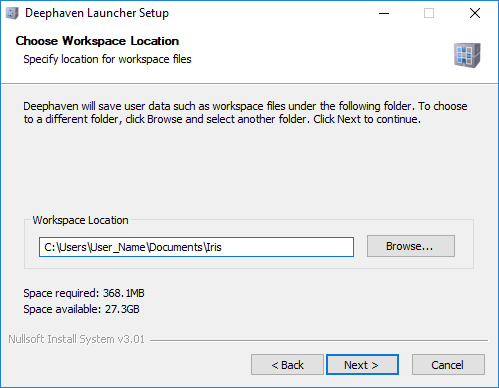
Installing the Launcher for macOS and Linux
Command Line options for Installing the Launcher for macOS and Linux
- Download the following tar file and extract it to an appropriate directory. Files will be extracted to a folder named "DeephavenLauncher".
cd your_install_folder/ rm DeephavenLauncher/lib/*; tar -xvf DeephavenLauncher_8.04.tar - Run the following script in the directory where the Deephaven Launcher was installed:
your_install_folder/DeephavenLauncher/DeephavenLauncher.sh
For macOS users who are not as familiar with command line operations, you can also double-click the DeephavenLaucher<v#>.tar file to extract it. Then drag the "DeephavenLauncher" folder to your Documents folder, or to whatever folder you might prefer.
Configuring the Launcher
After the previously described installation procedures have completed, the Launcher will be open. If it is not, you can access the Launcher on Windows through the Start Menu or the Launcher shortcut on your desktop.
A screen similar to the following will open the first time you run the Launcher.
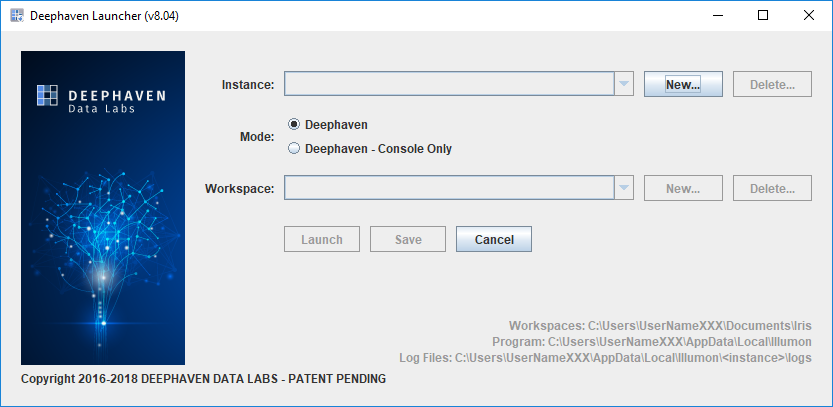
Your first task will be to create a New Instance.
Instance
When you first run the Deephaven Launcher, you will need to create a new Instance in which to run Deephaven. To do so, click the New… button located to the right of the Instance field. The following dialog window will open:
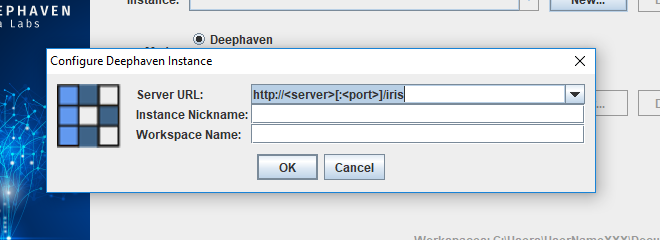
In the Server URL field, you will need to enter the Server URL established by your system administrator. In most cases, this is the same URL you were provided to download the Launcher installation files.
The Instance Nickname is a required field. Please enter an appropriate nickname for this instance (e.g., DeephavenInstance).
Multiple Workspaces can be created for each instance. Please enter an appropriate nickname for the Workspace (e.g., myWorkspace).
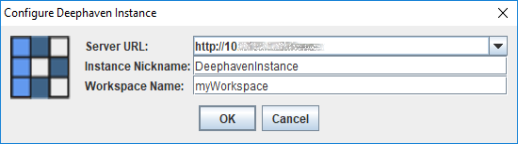
When you've completed the configuration process, click OK.
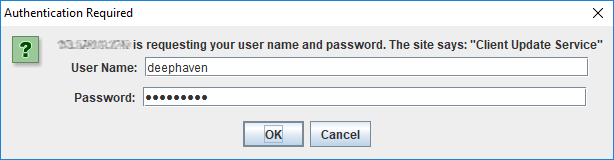
If you have entered a valid credentials, Deephaven will then connect to the server. The Instance and Workspace fields will show the respective nicknames selected in the previous step.
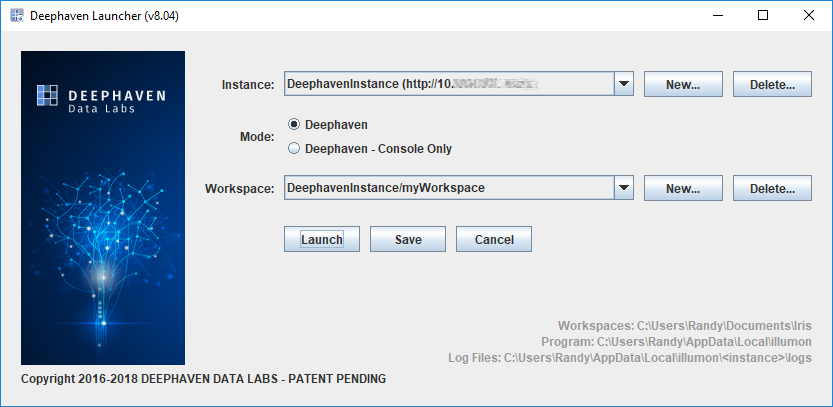
Note
If the Server URL entered is not valid, an error message will appear and the Launcher will not be able to connect. Please check and re-enter the URL entered. If that does not work, contact your system administrator.
Mode
Deephaven can run in two different modes:
- Deephaven: This mode is the "full" version of Deephaven. When Deephaven opens in this mode, every applicable feature and user function is presented in the user interface.
- Deephaven – Console Only: This mode includes only the console portion of Deephaven. It uses the same query language, offers the same analytical engine, and provides the same performance. However, the console-only mode provides users with the option to work with Deephaven without the extra features of the user interface.
Workspace
If you selected a Workspace name when entering or changing your instance, that Workspace name will now be presented in the launcher window. However, you can create multiple Workspaces. To do so, click the New… button to create one. A dialog window will open with a field in which you can type your new Workspace name.
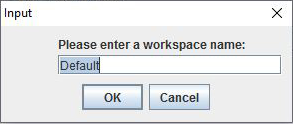
Type the Workspace name and click OK.
After you have completed the steps for creating an instance, selecting the mode and/or naming your workspace, you can either Launch Deephaven, Save the configuration, or Cancel out of the launcher entirely.
Launch
After selecting Launch, you will be presented with an Authentication Required dialog window similar to the following:

The initial User Name and Password is 'iris' and 'Illumon1' respectively. However, your system administrator may have changed it. When you click OK, Deephaven will open using the Instance and Mode selected earlier.
Saving a configuration
If you select Save, a new dialog window will open, which will ask you for the file name and the location you'd like to store the file.
If the mode you selected was Deephaven, the filename will default to the name of the instance followed by a hyphen followed by the name of the workspace, and the file suffix will default to .iris (e.g., Deephaven-MyWorkspace.iris).
If the mode you selected was Deephaven Console-only, the file name will default to the name of the instance followed by a hyphen followed "console". The file suffix will default to .irisconsole (e.g., IrisProduction-console.irisconsole).
You can change the file name if desired, but you should not change the file suffix.
Note
For more information about the location of Deephaven files after installation, see Installation Location Information.
Java Version
The Launcher supports manually setting the Java path per instance, by selecting the instance in the combobox. The menu allows you to set or clear the Java path to be used when connecting to that instance.
Accessing Deephaven after Installation and Configuration
After the installation and configuration of the Launcher has been completed, you can easily open the Deephaven Launcher by double-clicking the Launcher icon (see: Icons). Note: If you have already saved one or more configurations (see: Saving a Deephaven Configuration), you can also double-click the respective icon for one of those configurations. On Windows-based PCs, the Launcher can also be selected from the list of available programs shown in the Windows Start Menu (or Start Screen) .
After the Launcher opens, you will need to choose from existing Instance/Workspace options or configure a new Instance/Workspace. Once that is complete, click Launch.
When launching Deephaven in the manner described above, your client application is automatically updated with the appropriate JARs and configuration files to ensure synchronization with the version of Deephaven currently deployed by your enterprise.
In addition, the Deephaven application will check for updates periodically while it is running. If it is determined that the client application is no longer current, a notification window will appear, in addition to a banner on your console, prompting you to restart your console.
Working in Deephaven when the client application is not synchronized with the server is not advised. The application may appear to function correctly, but there are unpredictable and difficult-to-diagnose problems that can ensue. Therefore, you are strongly encouraged to restart and synchronize Deephaven as soon as possible.
If you use Deephaven without running the Launcher (e.g., when using R or Python), the automatic update/synchronization process does not occur. To ensure the synchronization process occurs, you will need to run the following commands on the Command Line:
cd <launcher install location>
# the following opens Deephaven with the Instance name shown in <instanceName>
java -cp * com.illumon.iris.bootstrap.IrisConfigurationUpdater <instanceName>
Alternative commands follow, which include further authorization parameters:
# this option automatically enters the <CUSUserName> and <CUSPassword> appropriate your installation
java -cp * -DClientUpdateService.cusUser=<CUSUserName> -DClientUpdateService.cusPassword=<CUSPassword> com.illumon.iris.bootstrap.IrisConfigurationUpdater <instancename>
# this option automatically enters the appropriate AuthString value, which can be generated on macOS or Linux using: echo -n "<CUSUserName>:<CUSPassword>" | base64 -i -
java -cp *-DIrisConsole.cusAuthString=<authStringValue> com.illumon.iris.bootstrap.IrisConfigurationUpdater <instancename>
This program returns 0 if successful. If it does not, the update failed.
Icons
| Description | Icon |
|---|---|
| Deephaven Launcher Installer | |
| Deephaven Launcher | |
| Deephaven Application | |
| Deephaven Application for running in Console-only mode | |
| A file saved with the mode set to Deephaven | |
| A file saved with the mode set to Deephaven – Console Only. | |
| Deephaven Launcher Uninstaller |
System / Software Requirements
The Deephaven client is an application created primarily in Java. As such, it can operate on many different operating systems and devices. Recommendations follow:
- Minimum Hardware Recommendations
- CPU: 2.0+ Ghz single-core
- RAM: 4+ GB
- Disk Space: 150 MB
- Operating System Requirements
- Windows 7+
- Mac OS X 10.2+
- Linux: Any 64-bit, kernel version 2.6+
- Software
- Java 1.8 or newer