Sharing your workspace
Deephaven provides several options for sharing some or all of your workspace with other users via XML files. Workspace .xml files may contain an entire workspace, or selected components that preserve settings such as Filter Links and OneClick Lists.
Sharing An Entire Workspace
Users can share their saved workspaces with other team members by transferring the XML files for those workspaces. The filenames for saved workspaces take the following form:
workspace.<date-time>.xml
When Deephaven is running on Windows-based systems, workspace files are saved in the following location:
%userprofile%\Documents\Iris\<instance>\workspaces\<workspace>
When Deephaven is running on Mac- or Linux-based systems, workspace files are saved in the following location:
~/iris/workspaces/<instance>/workspaces/<workspace>
However, Deephaven's Save As… option allows you to name and choose a location for your workspace file.
Note
Sharing Tabs
Deepaven's built-in exporting feature creates XML files that include specific workspace components selected by the user to share. Saving set of tabs (a panel group) will include all tables, plots, widgets, OneClick panels and OneClick Lists, Query Config tabs and so on within that panel group, as well as any filters, linked views, sorts, custom columns or ordering applied to that table. User Settings and ACL Editor Settings are not exported.
Exporting Tabs from a Workspace
Each individual tab and set of tabs (a panel group) in Deephaven includes a Share button ( ), which will open the Export Tabs for Sharing dialog:
), which will open the Export Tabs for Sharing dialog:
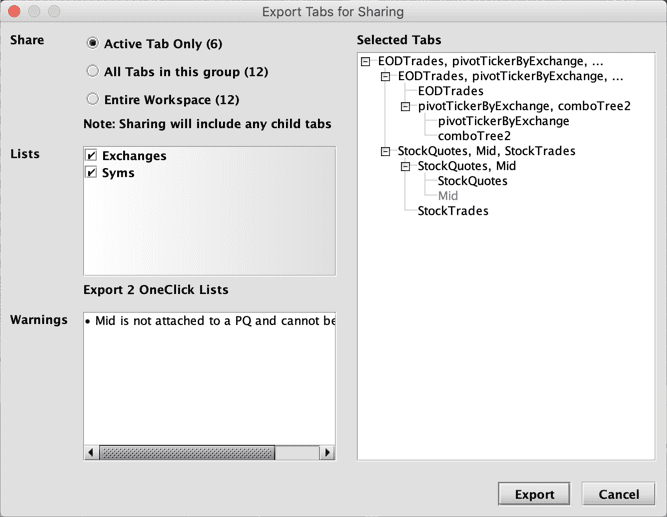
The example above shows the Export dialog for a top-level tab that includes 6 tabs.
The following sharing options are available:
- Active Tab Only - This option exports the currently active tab in the Deephaven console.
- All Tabs in this group - This option exports all open tabs in the workspace. This may include the Console tab and Query Config tab.
- Entire Workspace - This option exports the entire workspace.
The Selected Tabs section shows a tree view of the active parent tab and its children within the panel group, and can be expanded and collapsed.
Users can export any OneClick lists attached to their workspace, by making their selections in the Lists section of the dialog.
The Warnings section of the dialog displays an relevant warnings, such as attempting to share a linked table with no target. Note that exportable objects are limited to tabs that are persistent for a user (tables created from a console session rather than a persistent query will not be exported). In the case above, one of the tables within the panel group (Mid) was created in the console, and will not be exported.
After making your selection, click Export to open a File Chooser to name and choose a location to save the XML file.
Importing Tabs Into a Workspace
Selecting Import Shared Tabs in the Advanced menu opens a File Chooser to select any workspace (.xml) file saved on your system.
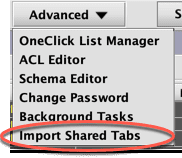
Unlike the Reload button at the top of the Console, you can import components of a workspace (e.g., a tab of several tables, or a set of tabs) that will open within your existing workspace as a new tab or panel group. Once imported they behave like any normal tab.
Caution
- Imported panels may have permissions that prevent users from viewing them.
- It is possible to import an entire workspace. However, this will replace your current workspace.