Customizing your workspace
Changing tab order
To change the order of tabs presented across the Deephaven interface, click the tab once to activate it, then drag the tab to the new location and release the mouse.
Scrolling through tab names
When the number of tabs exceed the space allowed by the interface, the "Tab Helper" tool will appear in the top right corner of the Deephaven interface, right below the Help button:
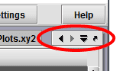
Clicking the left and right arrows will shift the collection of tabs left and right respectively to reveal tabs that may be hidden. Selecting the down arrow will generate a drop-down list of all tab names currently open in the workspace. To bring a tabbed panel to the front of the interface, select the name of the tab from the list.
Nesting Tables and Plots
The drag-and-drop interface within the Deephaven console also enables users to gather and present several tables or charts on a single tab for a consolidated view. When more than one table or widget is nested in the same panel, it is called a panel group.
To create a panel group, click the tab for the first table or widget (plot), and drag it over the panel containing the second table or plot. As one panel is dragged over another, a bold black outline is presented to show how the new content will be positioned after the mouse button is released. When the panel is in the desired position, release the mouse button to drop it into place. You can continue moving and nesting additional tables or widgets in the same manner. You can also adjust the width and height of each nested panel for optimal presentation.
When you nest multiple tables or widgets on the same panel, the title shown in the tab name can become convoluted. However, you can change the tab title by right-clicking on the tab and selecting Rename Tab.
All tabs feature a close button. You can close individual tables in your workspace, or entire panel groups. For example, the multi-close button at the right of the workspace below will close all seven tabs in that group:
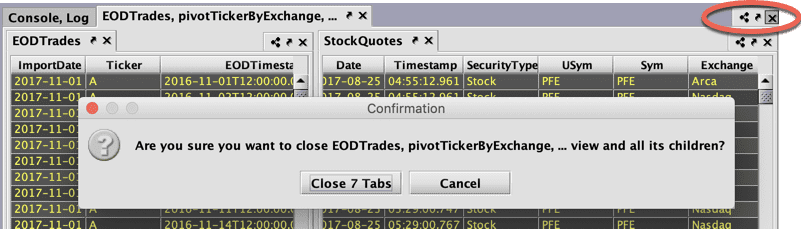
There is almost no limit to how you can arrange and rearrange your workspace using the drag-and-drop method. It works with tables, charts or plots, and even when you might want to merge multiple panel groups that already include multiple tables or plots per panel. The only limit is the size and quantity of your monitor(s).
When you finish customizing the Deephaven workspace, you will probably want to save the layout so you don't have to recreate it each time you open Deephaven. This is accomplished by clicking Save in the upper right corner of the Deephaven interface.
Docking and Undocking Windows
Each panel in the Deephaven interface – including the Console, Log, Query Config Panel, or any table, plot or widget – can be undocked from the Deephaven interface and moved to another location on your system's workspace.
To undock a panel, click the up arrow icon, which can be found in the tab for that panel. See below:

To re-dock a panel that has already been undocked, click the down arrow icon, as shown below. The panel will then return to its original position in the Deephaven console.

If you save the layout of your workspace when panels are undocked, those panels will remain undocked when you next open Deephaven.