Tables Overview
Once a table has been created by a query, its content and layout can be further manipulated in the Deephaven interface.For example, users can choose to hide or show certain columns, change the column order, resize column widths, filter and/or sort the data in the columns, or add more columns to the table. However, the manipulations performed after the table is generated only impact the presentation of table in the UI for that console instance. These alterations do not change the underlying values created by the original query. All of the original table, as a whole or in parts, can be reinstated at any time.
Table names
Each table in Deephaven is identified with a tab that shows the name of the table. Tables are automatically named with the variable used in the query to identify the table.
When you hover the mouse over the tab of a table , a tooltip will present the query name and the name of the table. For example, the tooltip in the image below displays information about the StockTrades table generated by a persistent query of the same name.
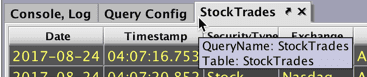
Table statistics
When you hover the mouse over the name of a column, a tooltip will appear and show you the name of the column, the data type, and the number of rows in that column. Table statistics are generated automatically for small tables; otherwise, you will see the prompt: "Select Generate statistics for additional summary information". Generate statistics is a shortcut menu option available when you right-click on a column header.
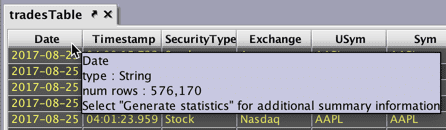
Note
Column header tooltips on Tree Tables do not currently support statistics.
Moving a column
You can move a column left or right by dragging the column header to a new location. In the second image shown below, the Date column was moved to the second position.
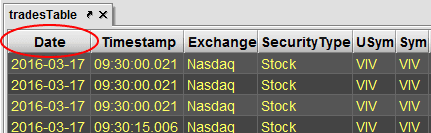
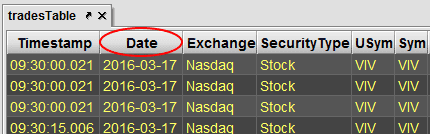
Changing column width
You can increase or decrease the width of a column by dragging the right border of any column name. For example, the image below now shows an increased width for the Date column.
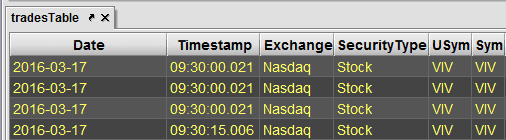
Note
The minimum width for any column is limited to the width of the cell containing the most characters in that column.
Sorting data in columns
You can sort table data in ascending order by clicking once on a column name. To change the sort to descending order, click the column name again. Once a table has been sorted in this fashion, an "up" arrow or "down" arrow will appear to the right of the column name to indicate the sort and the order. See below:
Table with no manually sorted columns:

Table showing the Timestamp column has been manually sorted in ascending order:

Table showing the Timestamp column has been manually sorted in descending order:
