Settings
Click the user settings icon at the right of the navigation bar to open the Settings menu:

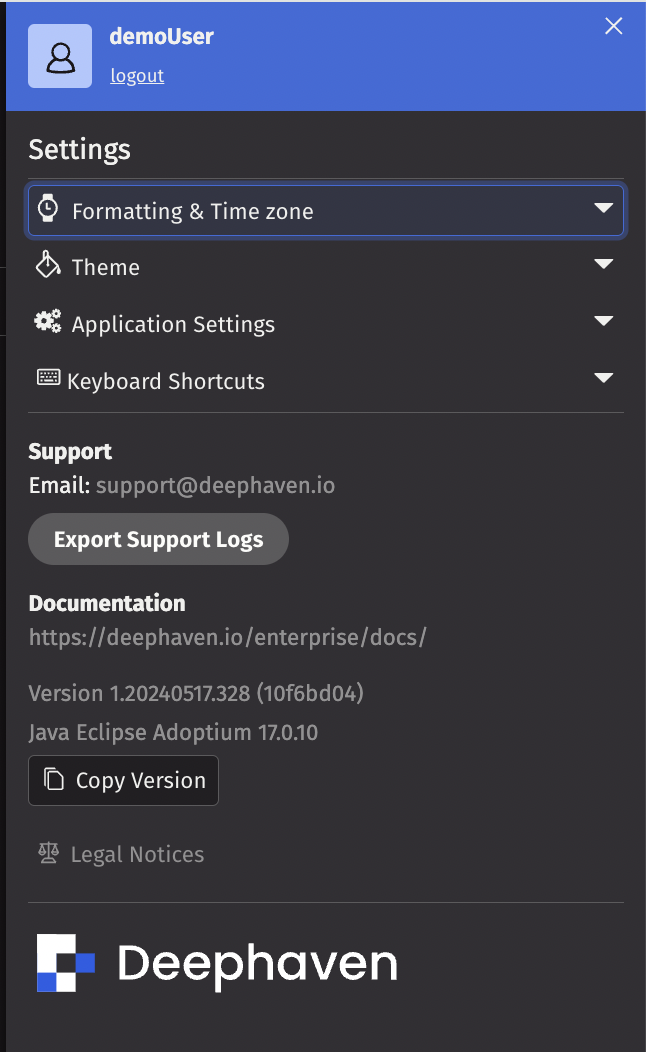
Formatting & Time zone
To open the Formatting & Time zone section, select the drop-down from the Settings menu:
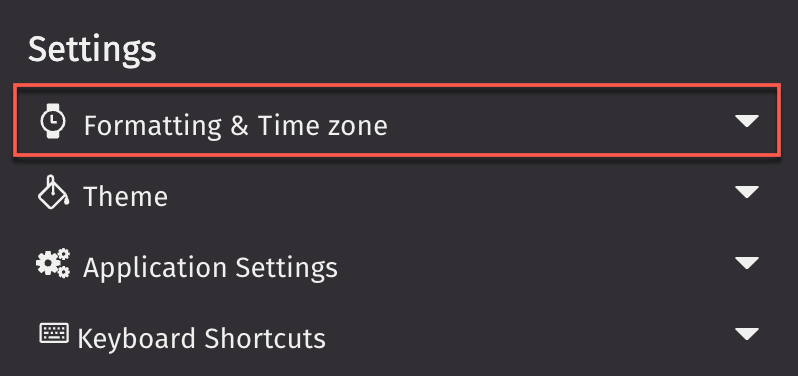
The Formatting & Time zone section contains options to set the time zone for your Code Studio, as well as change the default formatting rules for DateTime columns.
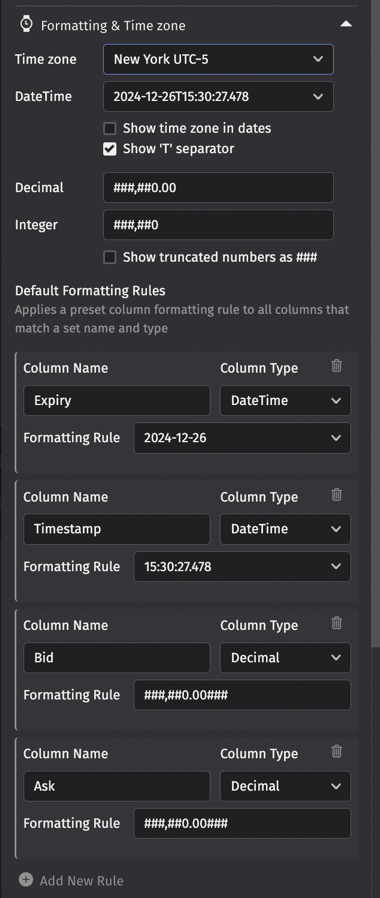
Time zone
This sets the default time zone used in the dashboard. Corresponding timestamps in tables are adjusted accordingly.
DateTime
This sets the default format when date-time values are presented in table columns. Two additional options allow you to:
- include the time zone in the DateTime value.
- add the "T" separator between the date and time portion of the DateTime value.
Number formatting
This sets the default format for decimal places and integer values. By default, numbers are truncaed with ellipsis, such as "123...". When you enable Truncate numbers with #, the cell will display as "######".
Default Formatting Rules
This section allows you to create specific default data formatting rules for columns that share the same name. The section opens with four default rules for columns named Expiry, Timestamp, Bid, and Ask. You can delete those rules - or other existing rules - by clicking the trash can icon to the right of the rule:
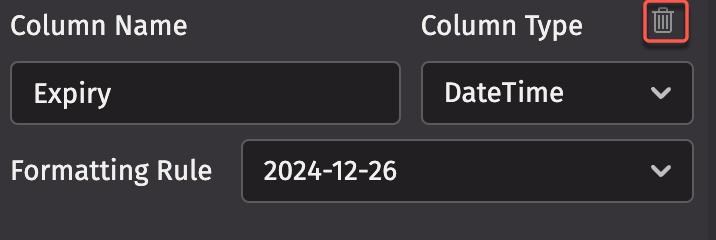
Create new formatting rules by scrolling to the bottom of the section and selecting the Add New Rule button:
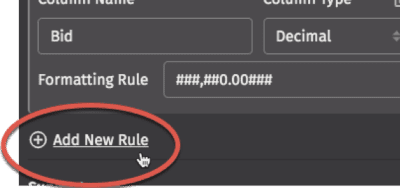
For a default formatting rule to apply, it must match both the column name and column type. Formatting set directly on the table will override these rules.
Theme
The Theme section allows you to select a color scheme for the Deephaven IDE: Default Dark or Default Light.
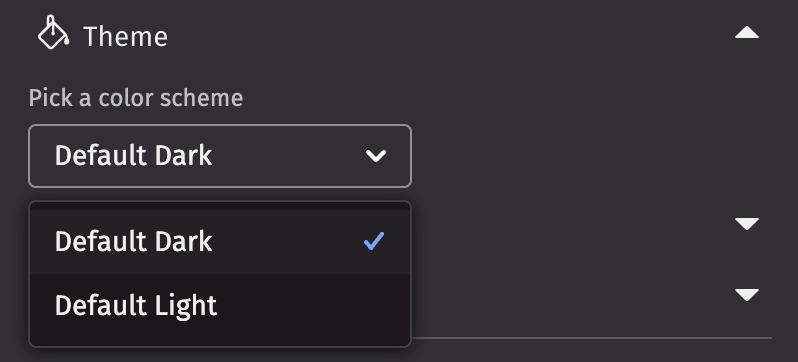
Application Settings

The Application Settings section contains application level settings:
-
Enable WebGL: When turned on, the web client uses WebGL for rendering some plots. This can improve performance for large datasets.
-
Show system info in a menu bar: When turned on, a system badge is displayed in the top bar of the query monitor.

Keyboard Shortcuts
Expand the Keyboard Shortcuts option to display the current default shortcuts, and customize your preferred keyboard shortcuts for use within the Deephaven IDE. Use caution when assigning shortcuts to avoid conflicts with existing shortcuts within your operating system or browser.
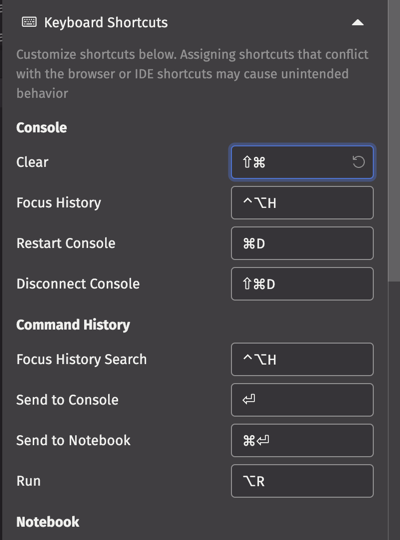
Support

The bottom of the Settings menu contains shortcuts for contacting the Deephaven Support team via email, access to the Documentation Portal, and the version number of the Deephaven release running on the web.
Select Export Support Logs to download and save the web client's log files to your local file system. You can then send the support logs to the Deephaven Support team to review.