Excel Client
Deephaven's Excel Client allows you to integrate Deephaven data into your spreadsheets through an Excel add-in. You can query static or dynamic tables using custom filters that you define and use the results of your queries in other calculations. As ticking data changes, the rest of the calculations in your sheet will also update.
This guide shows you how to install the add-in, connect to Deephaven, and use the add-in to access your data.
Install Deephaven's Excel add-in
Before installing Deephaven's Excel add-in, make sure you have satisfied the prerequisites:
- Install the latest 64-bit version of Microsoft Excel with Microsoft Office 365.
- You can alternatively use Office 2021 or later.
- Ensure that you are running a 64-bit Windows operating system.
Note
Please contact Deephaven support for access to the Excel add-in installer.
Download the Deephaven Excel add-in installer when you have met the prerequisites. Close any open instances of Excel, then run the installer.
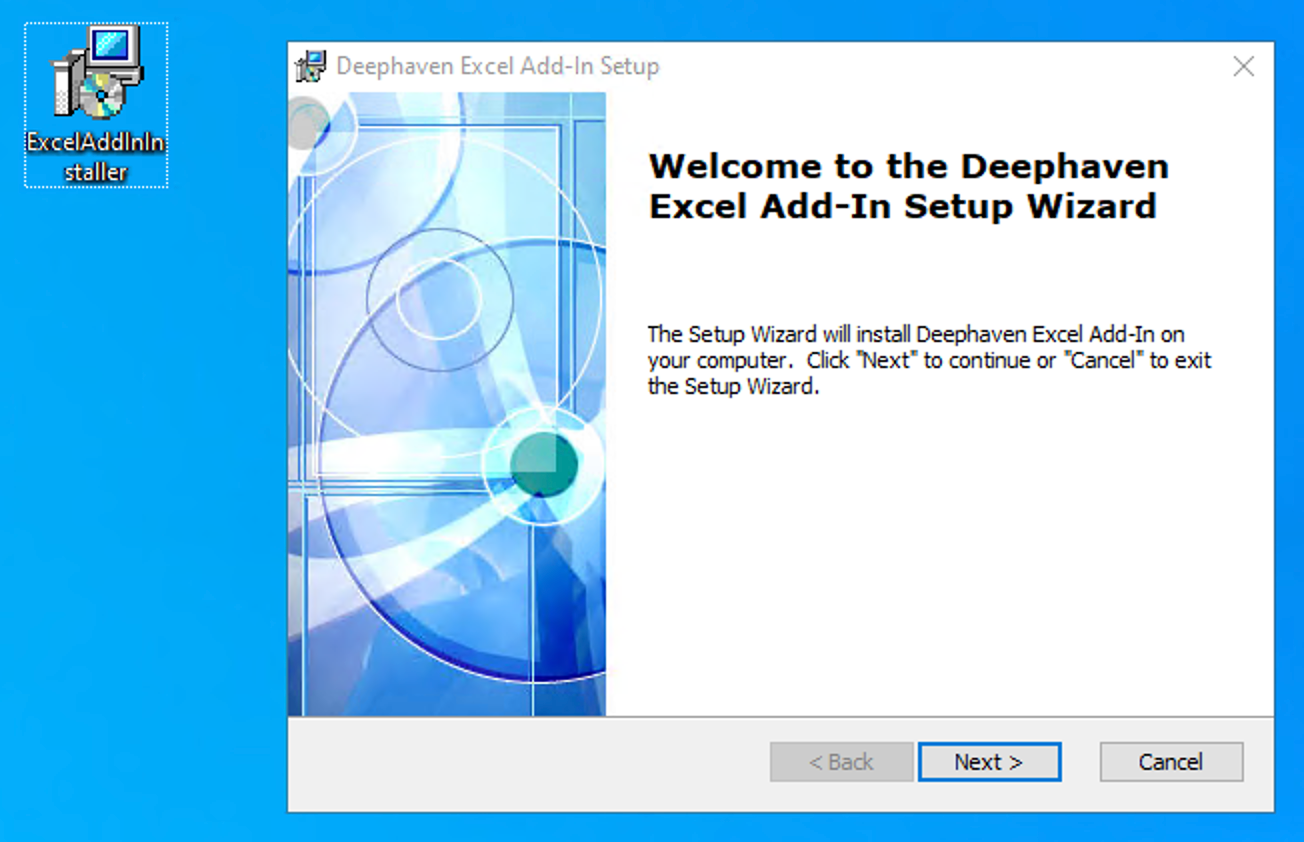
Accept the default installation path, then click Next:
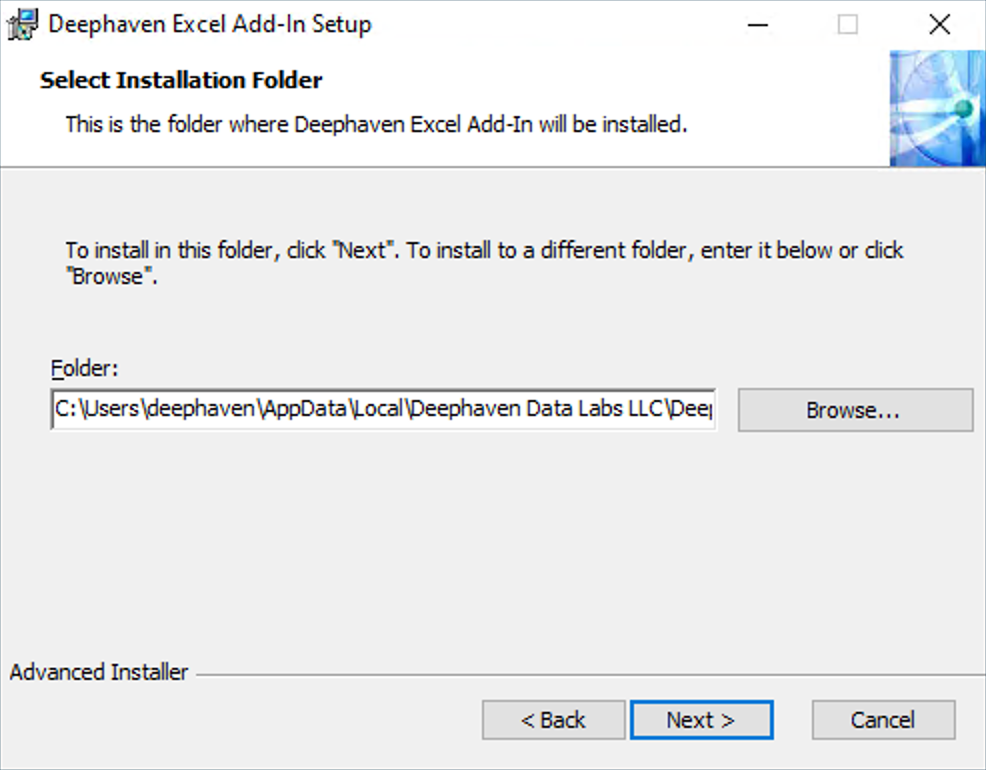
Click Install to begin the installation.
Note
At this stage in the installation process, you will be prompted to install .NET Desktop Runtime if you do not already have it. This is a prerequisite for the Deephaven Excel add-in. Click Install to continue.
When you see an Add Deephaven as Trusted Publisher dialog box, choose:
- Yes to add Deephaven to your computer's list of Trusted Publishers. This is needed so that Excel can run Deephaven code.
- No if you are unsure or your company's policy prohibits it. In this case, the add-in will not run. To proceed, you should consult with your company's IT administrator.
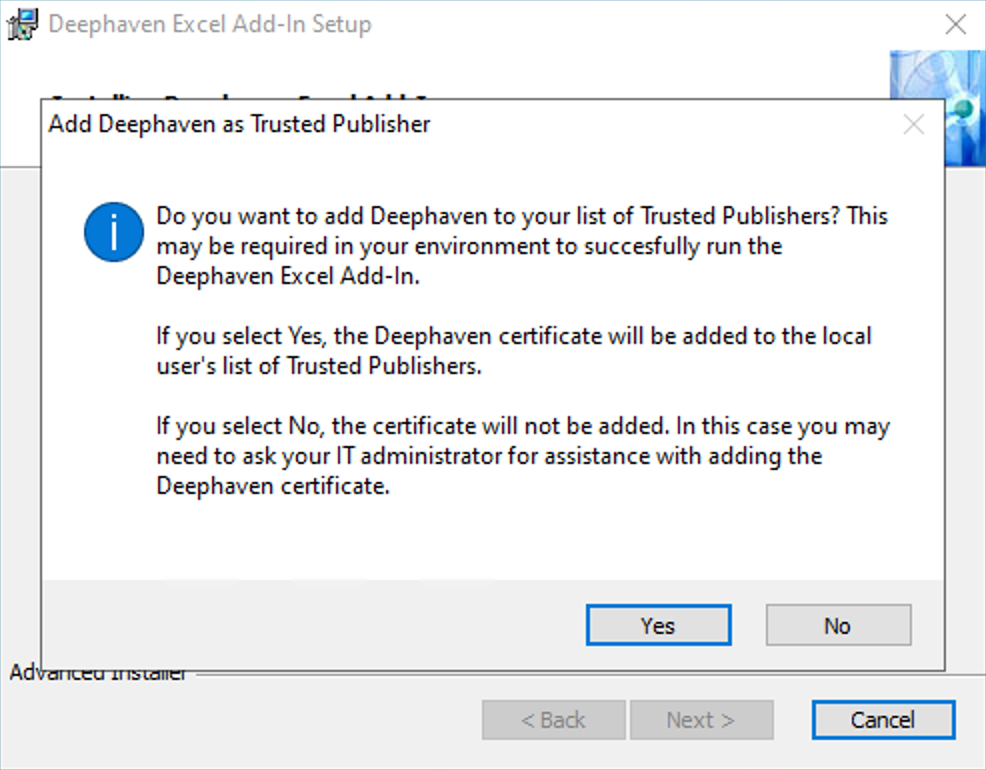
Finally, click Finish to complete the installation.
Connect to Deephaven
To connect Deephaven's Excel client with Deephaven, find "Add-ins" in Excel's menu and look for the "Deephaven" section in the ribbon that appears. Inside the Deephaven drop-down menu, click on Connections.
Note
If the Deephaven add-in was not installed correctly or does not have the correct permissions, the add-ins menu might not appear. In this case, you may need to consult your IT administrator for assistance.
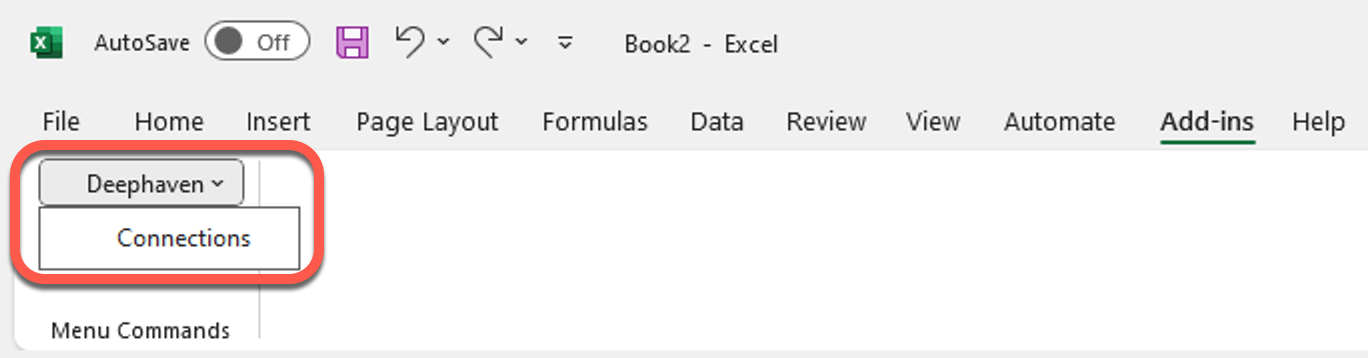
Next, in the Connection Manager, select New to create a new connection.
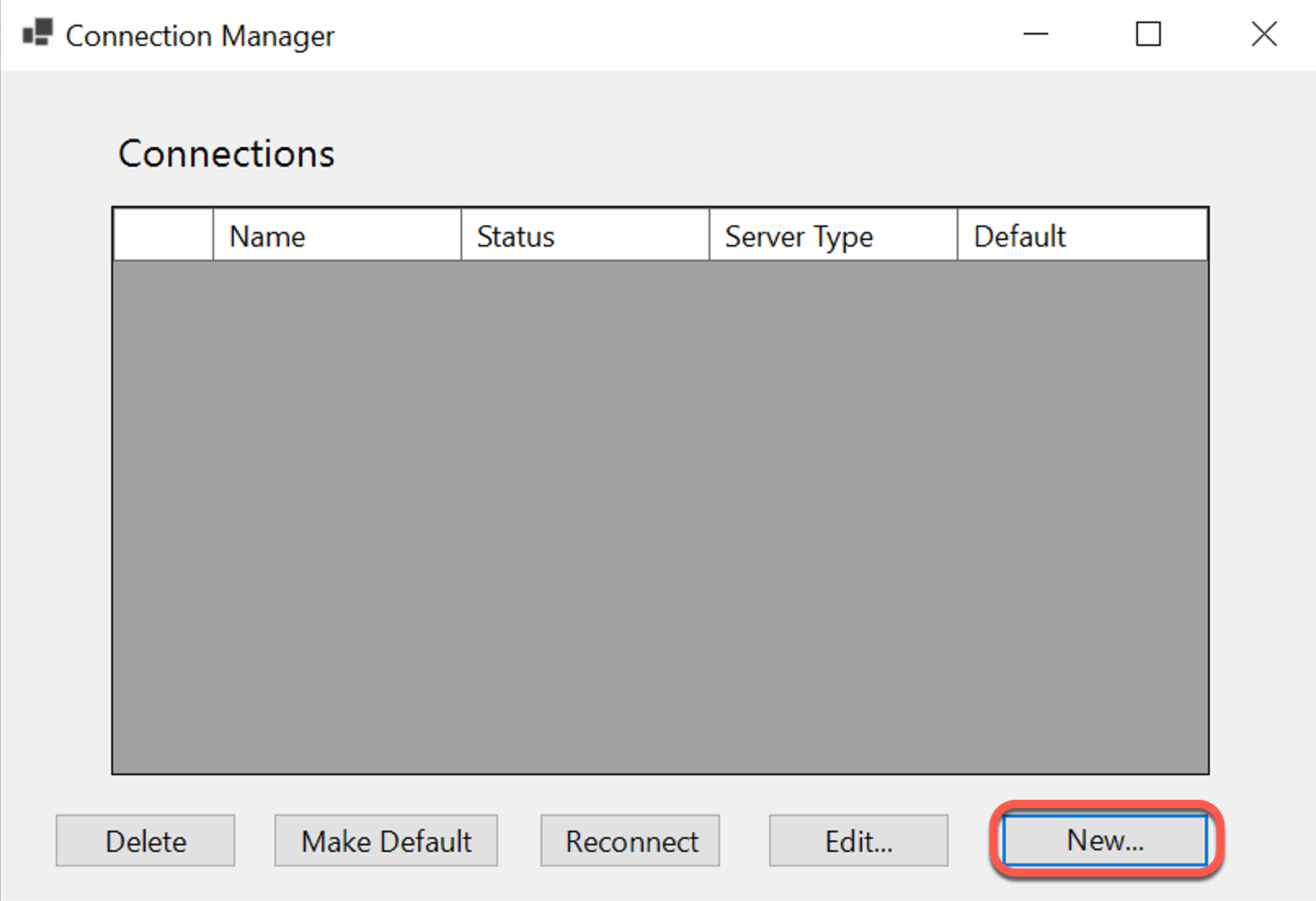
Select Community Core, choose a Connection ID, and enter your Connection String. The Connection ID is a short string of your choosing that you can use to reference this connection from your Excel formulas. The Connection String specifies the host address and port of the Community Core server you are connecting to. The host address might be a numeric IP address like 10.128.0.21 or a name like myserver.example.com. When you start Deephaven, the port number is specified in the configuration and defaults to 10000. In our configuration, the connection string is 10.128.0.21:10000; yours will likely be different.
Before setting the Connection ID and Connection String, click Test Creds to ensure the connection is valid. Finally, click Set Credentials to save the connection.
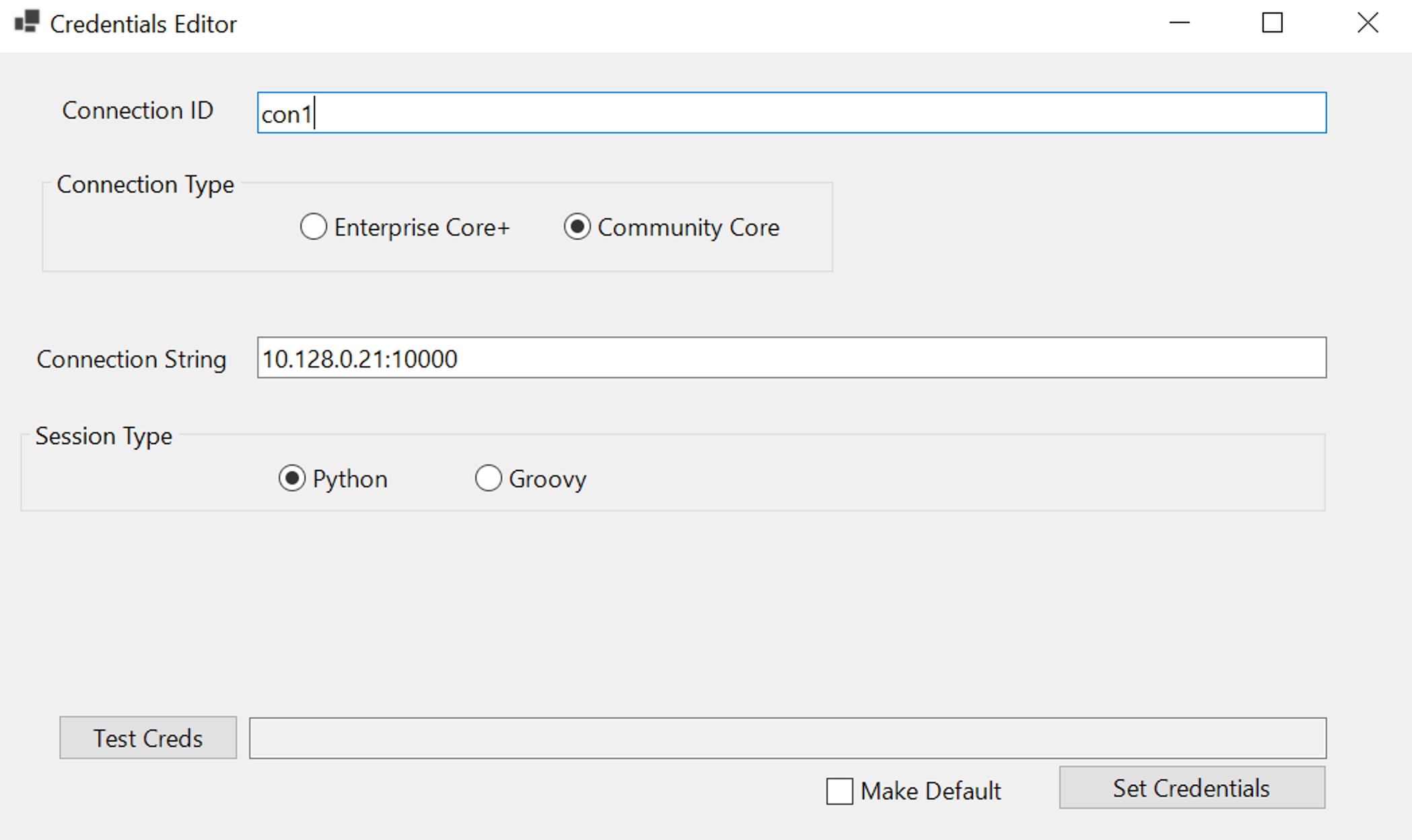
Select Enterprise Core+ and choose a Connection ID. The Connection ID is a short string of your choosing that you can use to reference this connection from your Excel formulas.
Next, enter the JSON URL for your Enterprise Core+ server, which is <your_server_address>:<port>/iris/connection.json. <your_server_address> and <port> have the same values as you would use to access the Deephaven web console; in other words, if you access your console at https://mydeephavenserver.example.com:8000, your JSON URL would be https://mydeephavenserver.example.com:8000/iris/connection.json.
Enter the UserId and Password that you use to log onto your Enterprise Core+ server. If you have permissions, you can enter another user's name in the OperateAs field to operate as that user.
Before setting the credentials, click Test Creds to ensure the connection is valid. Finally, click Set Credentials to save the connection.
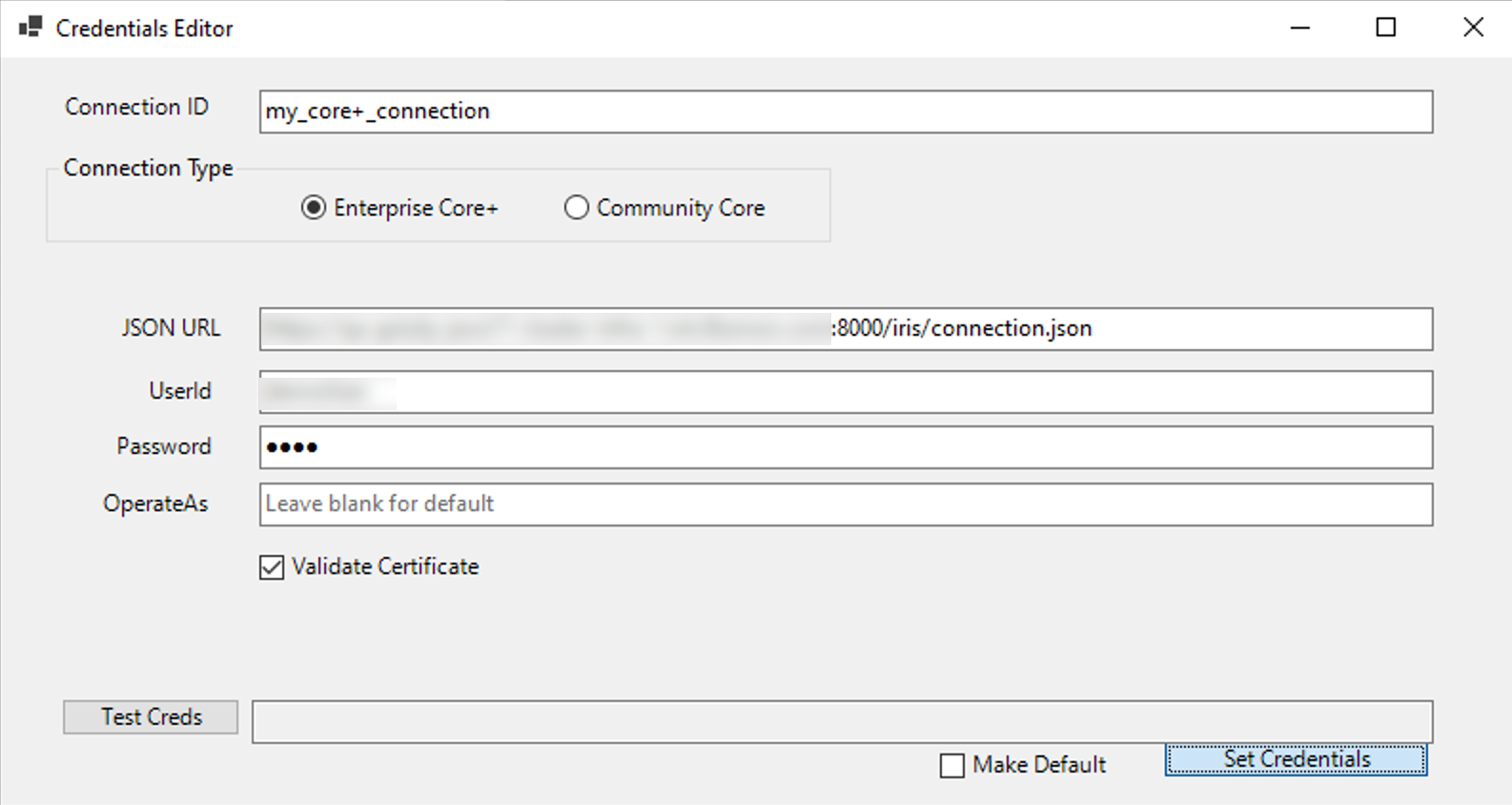
That's it! You're connected to Deephaven, and you can now use the Deephaven Excel client to access your data.
Usage
You can use two functions to access data in Deephaven from Excel: DEEPHAVEN_SNAPSHOT and DEEPHAVEN_SUBSCRIBE. Both methods have the same syntax; they differ in that DEEPHAVEN_SNAPSHOT retrieves a single snapshot of the data, while DEEPHAVEN_SUBSCRIBE subscribes to the data and updates it in real time. Each method takes the following parameters:
TABLE_DESCRIPTOR: A string that points the Deephaven Excel client to the Deephaven connection and table you want to access.- If you are using a Community Core connection, the format is
"<ConnectionID>:<TableName>". For example,"con1:t1"to access tablet1in connectioncon1. - If you are using an Enterprise Core+ connection, the format is
"<ConnectionID>:<PersistentQueryName>/<TableName>". For example,"con1+:pq1/t1"to access tablet1in persistent querypq1in connectioncon1+.
- If you are using a Community Core connection, the format is
FILTER_STRING(optional): A conditional expression interpreted by the Deephaven server to filter the data that Excel receives. For example,"Symbol = `AAPL` && Quantity > 50".WANT_HEADERS(optional): A Boolean value that determines whether Excel includes the headers (column names) from the Deephaven table. IfTRUE, Excel will include the headers. The default isFALSE.
Note
Many examples in this guide connect to a Deephaven Community Core instance. The TABLE_DESCRIPTOR argument in the DEEPHAVEN_SNAPSHOT and DEEPHAVEN_SUBSCRIBE functions is the only difference between using the Excel client with Community Core and Enterprise Core+; if you are following along with a Core+ connection, simply replace the TABLE_DESCRIPTOR argument with the appropriate Enterprise Core+ format.
The examples in this guide use the Deephaven server-side Python API. Groovy also works, so use the language you are most comfortable with.
DEEPHAVEN_SNAPSHOT
To retrieve a snapshot of a table from Deephaven, use DEEPHAVEN_SNAPSHOT. This function fetches data from a Deephaven table, optionally filtered by a filter string, at a specific point in time. It works on both static and ticking tables.
First, create a static Deephaven table in the Deephaven console:
from deephaven import empty_table
static_table = empty_table(10).update(formulas=["X = randomInt(0,10)"])
Next, from your Excel sheet, use =DEEPHAVEN_SNAPSHOT("con1:static_table",,FALSE) to retrieve a snapshot of the table static_table from connection con1:
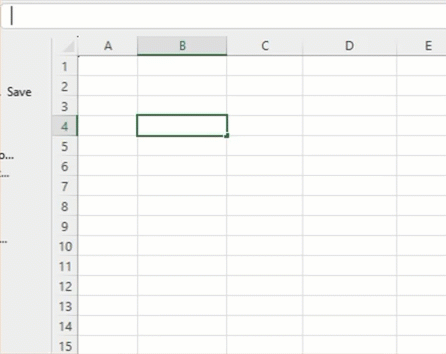
The Deephaven Excel client can fetch tables from any Persistent Query you can access. For this example, create a new Persistent Query called test_pq and save a script that generates a simple table.
from deephaven import empty_table
static_table = empty_table(10).update(formulas=["X = randomInt(0,10)"])
Next, from your Excel sheet, use =DEEPHAVEN_SNAPSHOT("con1+:test_pq/static_table",,FALSE) to retrieve a snapshot of the table static_table from connection con1+:
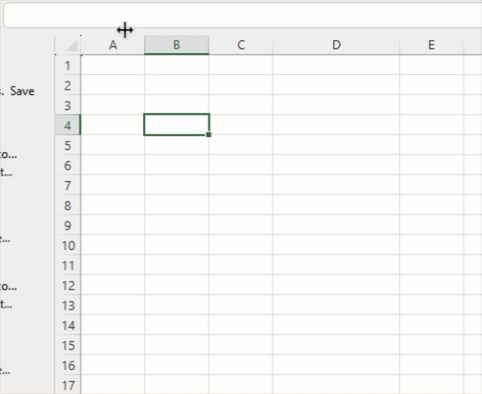
Note
The remainder of this section uses the Community Core connection format. If using an Enterprise Core+ connection, replace the TABLE_DESCRIPTOR argument with the appropriate Enterprise Core+ format.
You can add a filter to the snapshot by including a filter string: =DEEPHAVEN_SNAPSHOT("con1:static_table", "X > 5", FALSE):
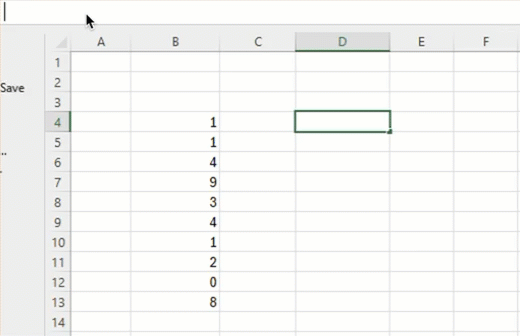
Change the WANT_HEADERS parameter to TRUE to include the headers in the snapshot. Here, use =DEEPHAVEN_SNAPSHOT("con1:static_table",,TRUE):
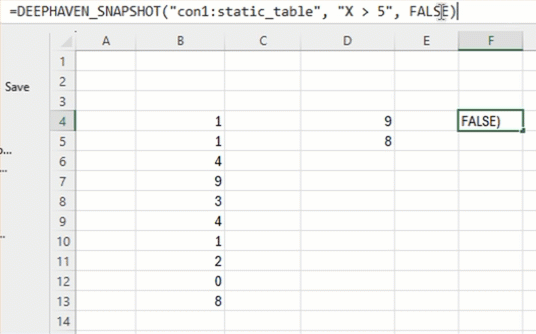
DEEPHAVEN_SUBSCRIBE
To subscribe to updates from ticking tables, use DEEPHAVEN_SUBSCRIBE. This function fetches the data from a ticking Deephaven table and updates as the source table changes.
First, create a ticking table in the Deephaven console:
from deephaven import time_table
import random
def rand_exchange() -> str:
return random.choice(["kraken", "gemini", "bitstamp", "binance", "coinbase-pro"])
crypto_table = (
time_table("PT1S")
.update(
[
"Exchange = rand_exchange()",
"Price = randomDouble(2000,4000)",
"Size = randomDouble(0,4)",
]
)
.tail(10)
)
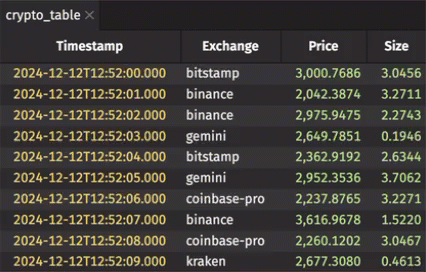
Next, fetch the table with =DEEPHAVEN_SUBSCRIBE("con1:crypto_table",,FALSE):
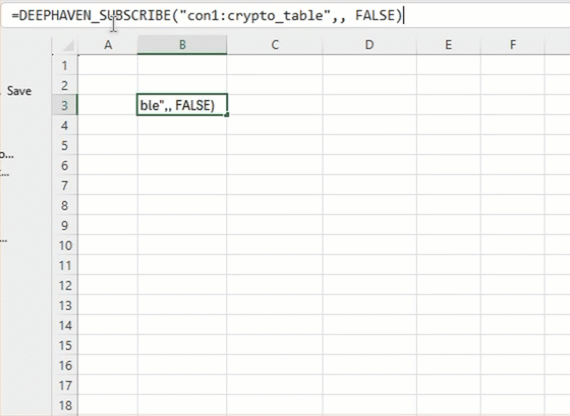
For this example, create a new Persistent Query called test_pq and save a script that generates a ticking table:
from deephaven import time_table
import random
def rand_exchange() -> str:
return random.choice(["kraken", "gemini", "bitstamp", "binance", "coinbase-pro"])
crypto_table = (
time_table("PT1S")
.update(
[
"Exchange = rand_exchange()",
"Price = randomDouble(2000,4000)",
"Size = randomDouble(0,4)",
]
)
.tail(10)
)
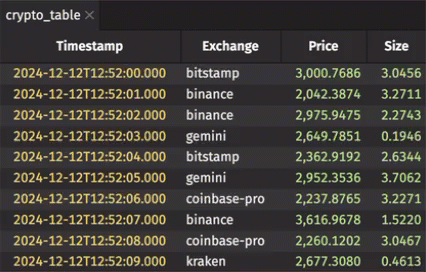
Next, fetch the table with =DEEPHAVEN_SUBSCRIBE("con1+:test_pq/crypto_table",,FALSE):
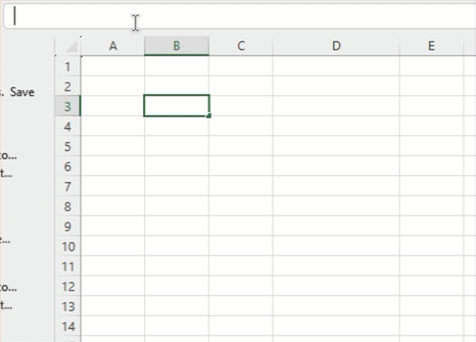
Note
The remainder of this section uses the Community Core connection format. If using an Enterprise Core+ connection, replace the TABLE_DESCRIPTOR argument with the appropriate Enterprise Core+ format.
Cells that depend on the data in our new ticking rows will also update when the data changes. For example, you can use relative references in the formula =D3 * E3 to multiply the Price and Size columns for individual rows:
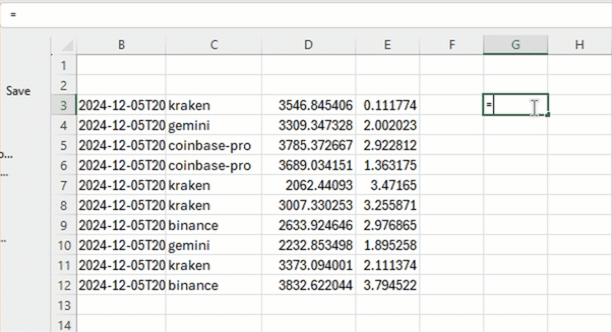
Note
For ticking data, you should expect Excel to update your sheet every few seconds.
Having a fixed number of formulas in your Excel sheet is a limitation because you may not know in advance how many rows your table has. For example, add a filter string to the DEEPHAVEN_SUBSCRIBE formula above - =DEEPHAVEN_SUBSCRIBE("con1:crypto_table","Exchange = `kraken`", FALSE). This filters the table only to show rows where the Exchange column is "kraken", and the table size changes as it ticks:
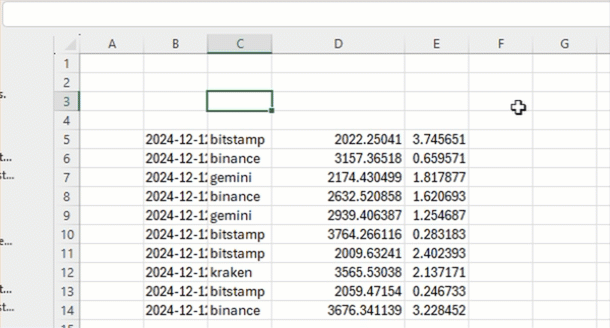
To ensure that your Price * Size column matches the size of the source table, use an INDEX formula: =INDEX(B3#,,2) * INDEX(B3#,,3). The INDEX formula is discussed in more detail below.
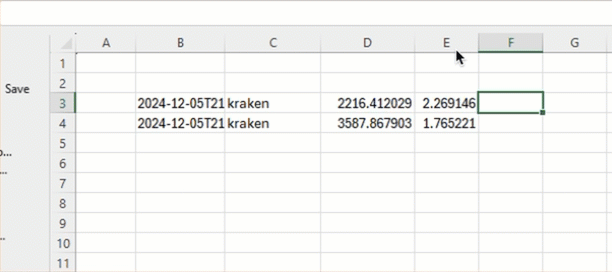
Cell references vs. dynamic array references
Cell references like the formula =B3 copy the value of the referenced cell and update when the referenced cell changes. Dynamic array references like =B3# copy the entire array of values from the referenced cell and update when the referenced cell changes. For example:
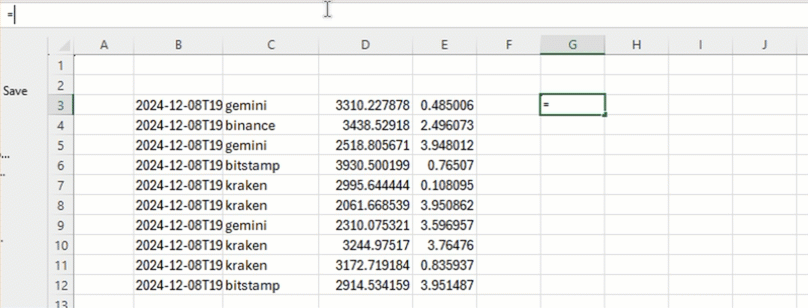
Note
If you change your table's definition on the server, your DEEPHAVEN_SNAPSHOT and DEEPHAVEN_SUBSCRIBE functions may still reference data from the original table. To address this, press the Reconnect button in the Connection Manager.
Extract a column from a dynamic array
Say you want to take column 3 of the ticking table above and use it elsewhere in your spreadsheet. You can use the Excel formula INDEX as in =INDEX(B3#,,3) to extract column 3 from the dynamic array at B3#:
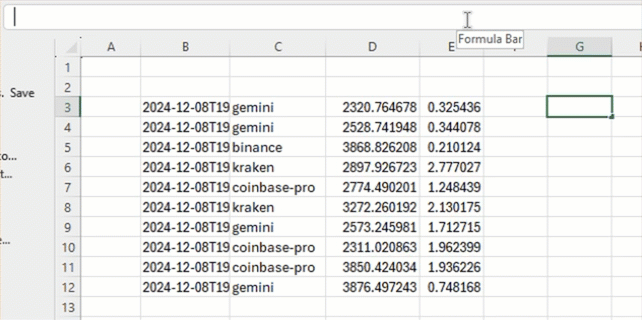
Extract column 4 by using =INDEX(B3#,,4):
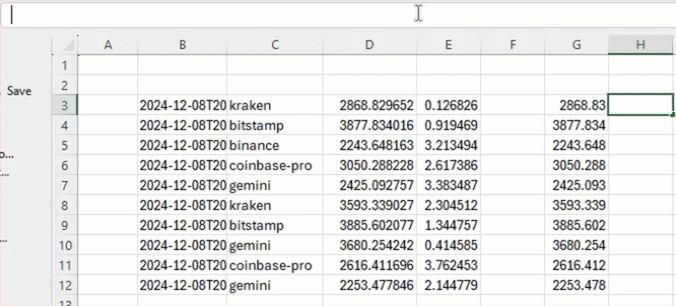
Multiply one column by another
Now, you can multiply one column by another by using dynamic array references, such as =G3# * H3#:
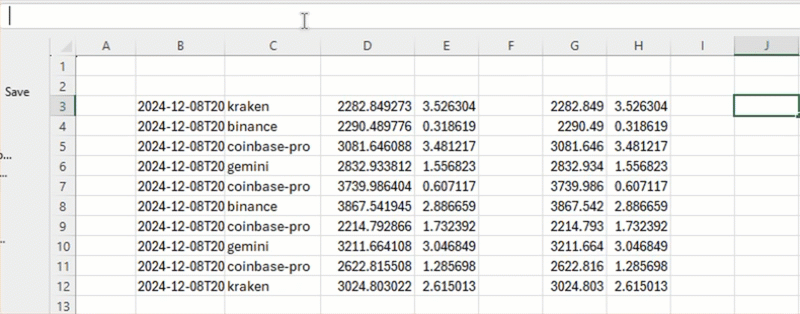
Inline Excel INDEX commands
You don't have to extract columns somewhere on the sheet before you can use them in a formula. Instead, you can refer to them inside a formula directly. For example, we can get the same result as the formula in the previous section with =INDEX(B3#,,3) * INDEX(B3#,,4):
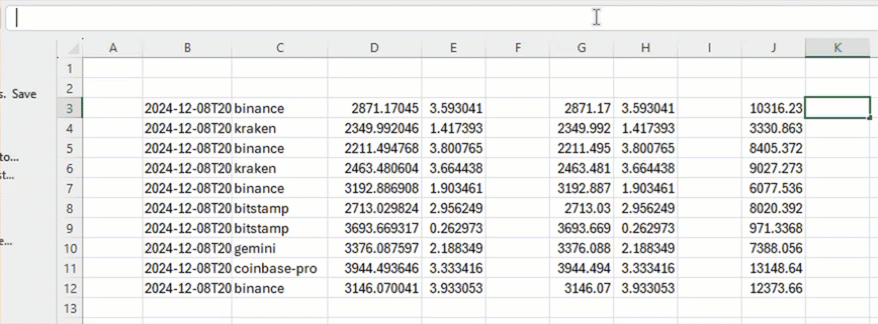
Filter dynamic arrays with FILTER
You can use a filter expression on one dynamic array to control what rows are selected from another dynamic array. We will demonstrate this in several steps.
First, use the INDEX command to extract the Exchange column from the B3# table and store it at G3#. Use the formula =INDEX(B3#,,2):
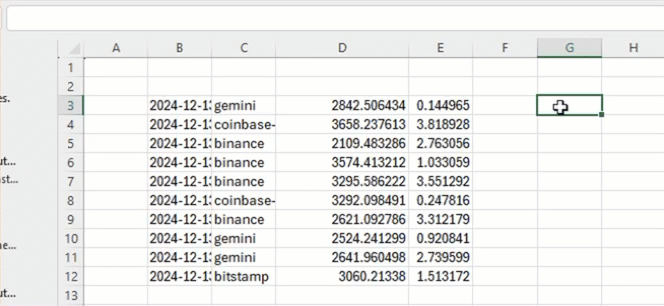
Next, Excel looks at the filter G3# = "kraken" to determine which rows of G3# match "kraken", then pulls in the corresponding rows from B3# to form the result. The full expression is =FILTER(B3#,G3#="kraken"):
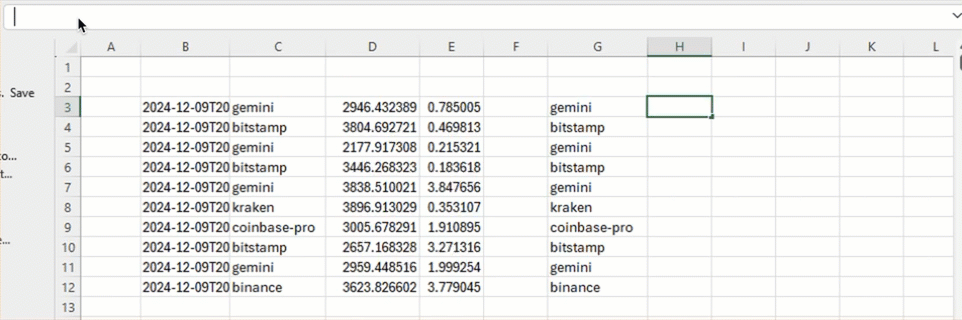
To make this filtering operation more compact, you can inline the expression that defines the filter source rather than having it occupy space on your sheet. This allows us to combine the previous two formulas into one: =FILTER(B3#,,INDEX(B3#,,2)="kraken").

Filter server-side
You can also filter tables on the server side by using a filter string.
If you are working with a large table, you may prefer to filter the table on the server side before it reaches the client. Do this by using DEEPHAVEN_SUBSCRIBE with a filter string, such as =DEEPHAVEN_SUBSCRIBE("con1:crypto_table","Exchange = `kraken`",FALSE):
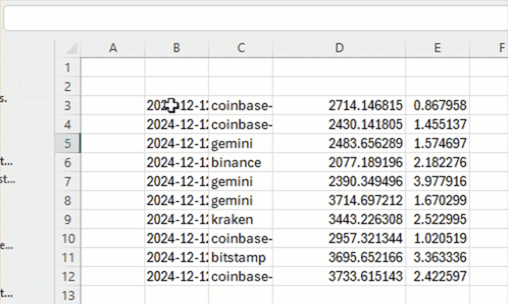
You can also make the DEEPHAVEN_SUBSCRIBE formula dependent on a cell value. For example, =DEEPHAVEN_SUBSCRIBE("con1:crypto_table", F2, FALSE), with F2 containing the formula ="Exchange = `" & C2 & "`". This way, you can change the filter string by changing the value in cell C2: